How to change Airpod name
How to change the Airpod name
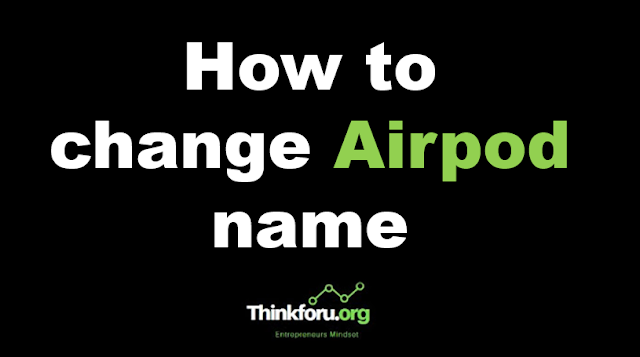 |
| Cover Image of How to change Airpod name |
AirPods, Change, Name, iPhone, iPad, Bluetooth, Settings, Device, Edit, New Name, Save, iCloud, Apple. To change the name of your AirPods, you can follow these steps:
Step 1. Connect AirPods: Make sure your AirPods are connected to your iPhone, iPad, or any other device you want to use to change the name.
Step 2. Open Settings: Go to the "Settings" app on your iPhone or iPad.
Step 3. Bluetooth Settings: In the Settings menu, tap on "Bluetooth" to access your Bluetooth devices.
Step 4. Find your AirPods: Under the "MY DEVICES" section, you should see your AirPods listed. It will have the current name assigned to them (e.g., "John's AirPods").
Step 5. Change Name: Tap the "i" icon next to your AirPods' name. This will take you to the device details page.
Step 6. Edit Name: On the AirPods' details page, you'll see the current name of your AirPods at the top. Tap on the name to edit it.
Step 7. Enter New Name: A text field will appear, allowing you to type a new name for your AirPods. Enter the desired name for your AirPods.
Step 8. Save: After entering the new name, tap "Done" or "Save" (the wording might vary depending on your iOS version) to apply the changes.
Step 9. Confirmation: You might see a confirmation message saying that the name of your AirPods will be used for other iCloud devices. This means that the new name will synchronize across all your Apple devices using the same iCloud account.
Step 10. Verify the Change: To make sure the name change took effect, you can go back to the Bluetooth settings and check if the new name is displayed next to your AirPods.
Your AirPods should now have a new name.