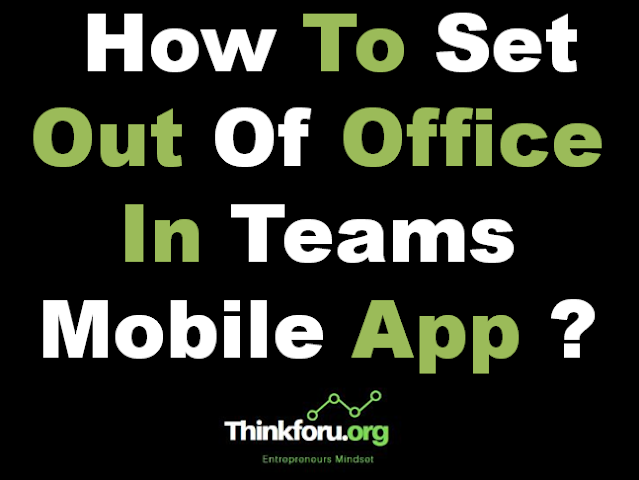Microsoft Teams on mobile doesn't have a built-in feature to set Out of Office directly from the app. However, you can achieve a similar effect by setting your status to "Out of Office" manually.
Here's how you can do it:
1. Open the Teams mobile app on your device.
2. Go to the "Chat" tab.
3. Tap on your profile picture or initials at the top left corner to access your profile.
4. In your profile, you'll see your current status displayed below your name. Tap on it.
5. A menu will appear with different status options like Available, Busy, Do Not Disturb, etc. Look for "Custom Status" or something similar.
6. Select "Custom Status" and set it to "Out of Office" or type a custom message indicating that you are out of the office.
7. Once you've set your status, you can also set an automatic reply message for your chats. To do this, go back to your profile settings, and look for an option related to automatic replies or away messages. The location of this setting may vary depending on the version of the Teams app you're using.
8. Toggle the switch to enable automatic replies and set the message that you want to send to people who message you while you're away.
Remember to disable these settings once you're back in the office to ensure you're available to your colleagues as usual. Keep in mind that Microsoft may have updated Teams since my last training data, so it's always a good idea to check the latest version of the app for any new features or changes in functionality.